When you spend your days in Word like I do, shortcuts are lifesavers. Fortunately, Word has several that are quick and easy to learn and will save you a lot of time and effort.! If you want, print out a copy of this list until you have them memorized. Word also allows you to create your own keyboard shortcuts, so keep reading to find out how!
CTRL+ALT+-
This will insert an em dash (—). Note that if you’re using a ten-key keyboard, you may have to use the – key located there.
CTRL+-
This will insert an en dash (–). Again, on a ten-key keyboard, you may have to use the – key located there.
CTRL+Z
This will undo whatever you’ve just done as long as you don’t close the document. So, don’t panic!
CTRL+A
This will highlight everything in your document from start to finish.
CTRL+C
This will copy whatever you have selected. If you use CTRL+A first, CTRL+C will copy all the material in your document.
CTRL+X
This will both copy and remove the selected material. This is handy for moving text around.
CTRL+V
This will paste everything you have copied using CTRL+C and CTRL+X.
CTRL+F
This will open the Find window or pane, allowing you to search within your document.
CTRL+H
This will open the Find and Replace window. See “How to Use Find and Replace” for more details.
CTRL+B
This will make the selected text bold or allow you to type in bold.
CTRL+I
This will italicize the selected text or allow you to type in italics.
CTRL+U
This will underline the selected text or allow you to type in underlined text.
CTRL+E
This will center the selected content or the content you proceed to create, including text and images.
CTRL+J
This will fully justify the selected content or the content you proceed to create.
CTRL+L
This will left justify the selected content or the content you proceed to create.
CTRL+R
This will right justify the selected content or the content you proceed to create.
CTRL+P
This will print your document or take you to the print screen.
CTRL+S
This will save your document, but it’s also important to make sure your document autosaves (see “How to Use AutoRecover in Word”).
Customize Your Shortcuts
You can also customize your keyboard shortcuts! Begin by right-clicking in a blank area of the ribbon. Click on Customize the Ribbon.
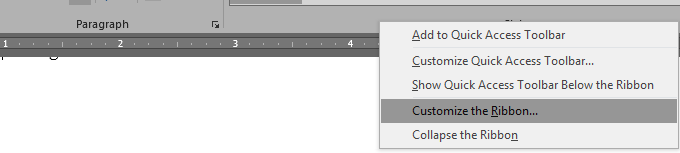
Then click on Customize…
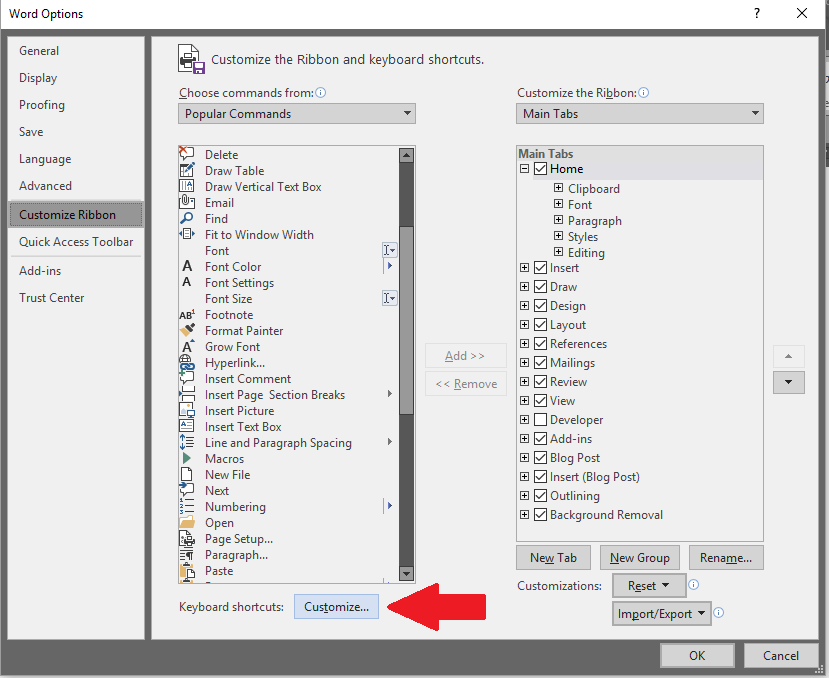
Next you’ll see the Customize Keyboard window.
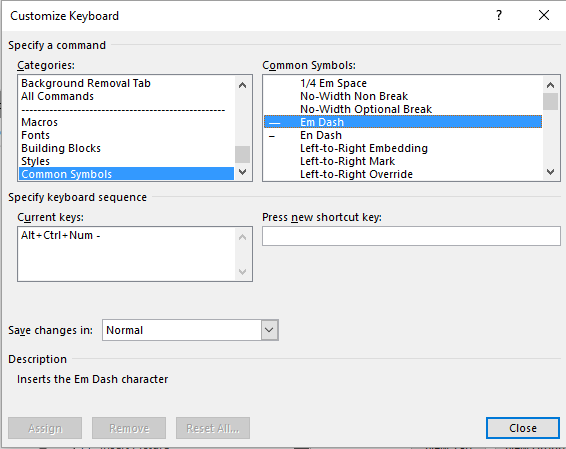
If you scroll to the bottom of the Categories list and select Common Symbols, it will pull up a list on the right of common symbols and their corresponding keyboard shortcuts. If you want to customize one of these, scroll through Common Symbols until you find one you’d like to customize. Take “á,” for example. If I don’t want to hold down three keys at once, I might decide to change the keyboard shortcut from CTRL+’,A to ALT+A, as you can see in the image.
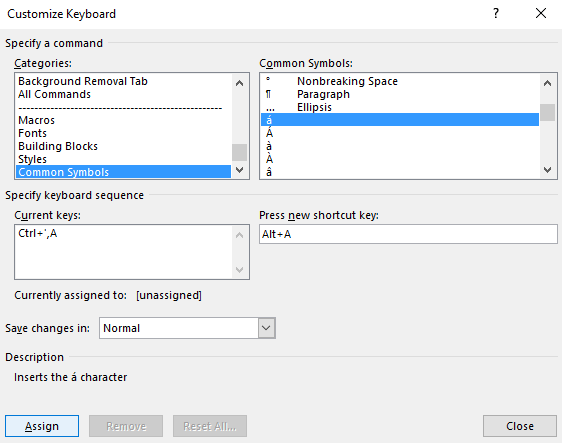
This window also tells me that there aren’t currently any shortcuts assigned to ALT+A, so I don’t have to worry about messing up an established shortcut. Click Assign, close all the windows, and try out your customized keyboard shortcut!
